Over time, cached data from websites and apps can accumulate, taking up storage space on your device. Clearing the cache can free up memory. If you encounter problems with a specific website, clearing the cache and cookies can often resolve issues like pages not loading correctly or login problems.
Clearing the cache on Safari is a straightforward way to free up space and enhance browser performance on your Apple iPhone.
How To Clear Cache On iPhone
Unfortunately, iOS doesn’t provide a direct way to clear the system-wide cache; so Safari would be the best alternative option. It is a simple process that can help enhance performance, and free up storage space.
This process will remove your browsing history, cookies, and other cached data from the Safari browser. It’s a useful step to take periodically for privacy, security, and to ensure smooth browsing.
1. Open Settings:
Unlock your iPhone and move to the “Settings” app. This app, represented by a gear icon, is typically found on your home screen. Tap on it to enter the settings menu.
2. Locate Safari Settings:
Scroll down the settings menu until you find “Safari.” Safari is Apple’s default web browser, and its settings offer options to manage various aspects of your browsing experience.
3. Access Safari Settings:
Select the “Safari” option to access settings. Within the Safari settings, you’ll find a range of options that allow you to customize your browsing preferences and clear different types of data.
4. Clear History and Website Data:
Scroll down in the Safari settings until you find the “Clear History and Website Data” option. This is the key to clearing the cache in Safari.
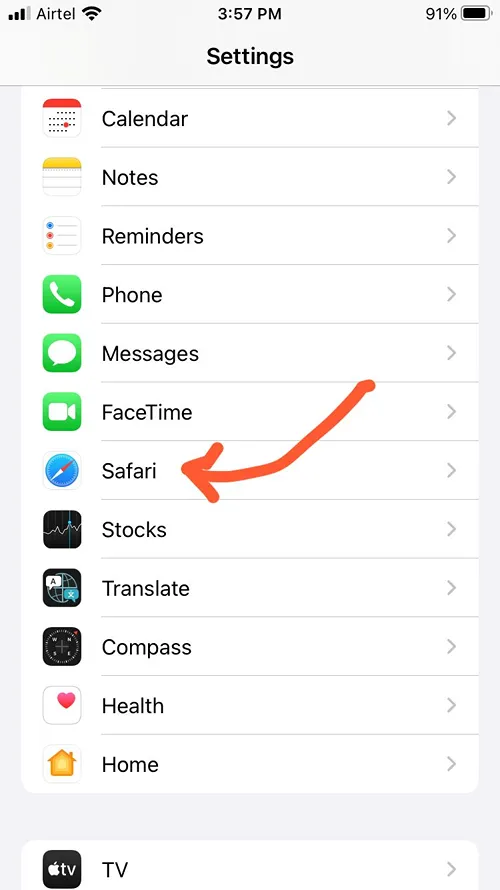
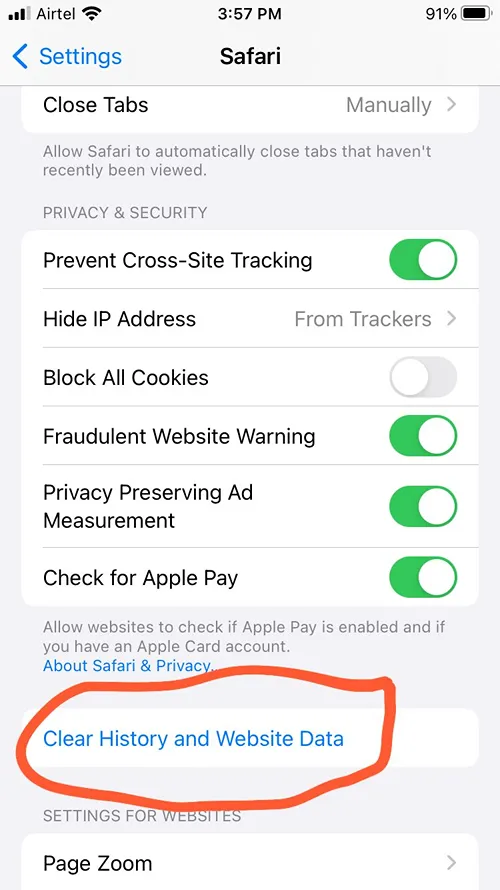
5. Confirm Clearing Data:
When you tap on “Clear History and Website Data,” a pop-up will appear, asking you to confirm your action. This is an essential step to prevent accidental data loss. Confirm your decision by tapping “Clear History and Data.”
6. Wait for the Process to Complete:
The iPhone will now begin clearing the cache, history, and website data associated with Safari. The time this takes depends on the amount of data to be cleared. Once the process is complete, you’ll return to the Safari settings menu.
7. Restart Safari (Optional):
While not strictly necessary, you can enhance the effectiveness of clearing the cache by restarting the Safari app. To do this, exit the Settings app, locate the Safari icon on your home screen, and close the app. Then, reopen Safari to start with a refreshed cache.
Advantages of Clearing Cache and Cookies:
Cached data is intended to speed up website loading times. However, outdated or corrupted cache files can have the opposite effect, slowing down performance. Clearing the cache resolves these issues, leading to a smoother browsing experience.
If you encounter problems with websites, such as pages not loading correctly or issues with logins, clearing the cache can often resolve these issues. It’s a troubleshooting step that can improve the overall functionality of Safari.
FAQ’s
How to clear the Cache using Safari?
- Open the "Settings" app on your iPhone.
- Scroll down and tap on "Safari."
- Scroll down and tap on "Clear History and Website Data."
- Again tap on "Clear History and Data.”
Bottom Up
Regularly, clearing the cache in Safari on your iPhone is a good practice to optimize performance, free up storage space, protect your privacy, and troubleshoot potential issues with website functionality. Following the steps outlined above ensures a smooth and effective process for clearing the cache in Safari on your iPhone.

